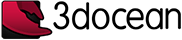
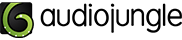
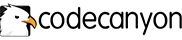

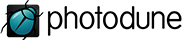
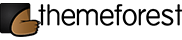
发布:2023/12/21 23:58:39作者:管理员 来源:本站 浏览次数:244
1、安装
一、selenium
pip install selenium
二、驱动
(1)下载驱动
https://sites.google.com/a/chromium.org/chromedriver/downloads
https://developer.microsoft.com/en-us/microsoft-edge/tools/webdriver/
https://github.com/mozilla/geckodriver/releases
https://webkit.org/blog/6900/webdriver-support-in-safari-10/
(2)配置环境
下载好对应版本驱动,配置环境PATH(Windows),PATH加入驱动路径css
2、简单实用
一、执行js,打开浏览器窗口
from selenium import webdriver
driver = webdriver.Chrome()
driver.get("http://8.8.8.8/")
for i in range(100):
js="window.open('http://1.1.1.%s')" % str(i)
driver.execute_script(js)
#driver.quit()
二、简单使用2
from selenium import webdriver
from selenium.webdriver.common.keys import Keys
driver = webdriver.Chrome()
driver.get("http://www.python.org")
assert "Python" in driver.title
elem = driver.find_element_by_name("q")
elem.clear() #清空自动填入的值,保证咱们的输入
elem.send_keys("pycon")
elem.send_keys(Keys.RETURN)
assert "No results found." not in driver.page_source
driver.close() #退出
三、获取元素
1.id定位:find_element_by_id(self, id_)
2.name定位:find_element_by_name(self, name)
3.class定位:find_element_by_class_name(self, name)
4.tag定位:find_element_by_tag_name(self, name)
5.link定位:find_element_by_link_text(self, link_text)
6.partial_link定位find_element_by_partial_link_text(self, link_text)
7.xpath定位:find_element_by_xpath(self, xpath)
8.css定位:find_element_by_css_selector(self, css_selector)
9.id复数定位find_elements_by_id(self, id_)
10.name复数定位find_elements_by_name(self, name)
11.class复数定位find_elements_by_class_name(self, name)
12.tag复数定位find_elements_by_tag_name(self, name)
13.link复数定位find_elements_by_link_text(self, text)
14.partial_link复数定位find_elements_by_partial_link_text(self, link_text)
15.xpath复数定位find_elements_by_xpath(self, xpath)
16.css复数定位find_elements_by_css_selector(self, css_selector
refer:https://www.cnblogs.com/yoyoketang/p/6557421.htmlhtml
https://selenium-python.readthedocs.io/locating-elements.htmlpython
四、一些方法和其余
(1)Selenium:利用select模块处理下拉框
from selenium.webdriver.support.select import Select
select_by_index # 经过索引定位git
select_by_value # 经过value值定位github
select_by_visible_text # 经过文本值定位web
根据索引选择 Select(driver.find_element_by_name("storeDeclare.cityLine")).select_by_index("3")chrome
根据value值选择 Select(driver.find_element_by_name("storeDeclare.cityLine")).select_by_value("3线")api
根据文本值选择 Select(driver.find_element_by_name("storeDeclare.cityLine")).select_by_visible_text("3线")浏览器
refer:cookie
(2)selenium中sendkeys()方法输入中文报错之解决方案
#方式1,在中文前加入u # driver.find_element_by_class_name(“s_ipt”).send_keys(u’测试’)
#方式2,使用decode()方法
str = ‘测试’ print str driver.find_element_by_class_name(“s_ipt”).send_keys(str.decode(‘utf-8’))
(3)获取当前页面信息
记得延时,否则有可能出错
driver.title #标题
driver.current_url #连接
(4)输入
element.send_keys("some text")
(5)点击
driver.find_element_by_id("submit").click()
(6)前进后退
driver.forward()
driver.back()
(7)Cookies
cookie = {‘name’ : ‘foo’, ‘value’ : ‘bar’} driver.add_cookie(cookie) driver.get_cookies()
五、等待
https://selenium-python.readthedocs.io/waits.html
六、api
https://selenium-python.readthedocs.io/api.html
https://seleniumhq.github.io/selenium/docs/api/py/api.html
© Copyright 2014 - 2024 柏港建站平台 ejk5.com. 渝ICP备16000791号-4